
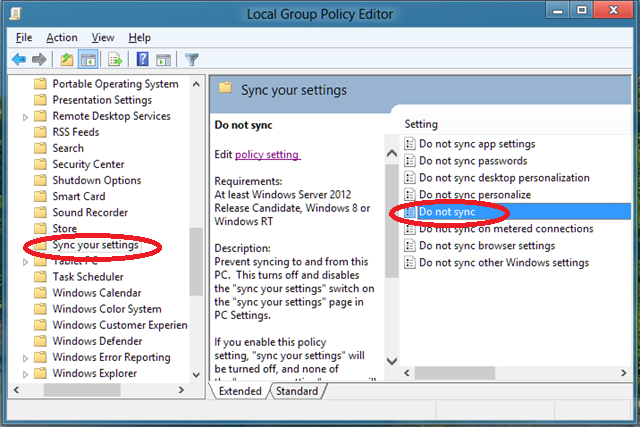
Click " Options" and " Schedule" to customize the automatic sync task. First add the folders that you want to synchronize, and then choose the destination path to store files. ③ Two-Way Sync: This feature will sync files from source to destination, and then detect changes and reflect them in both locations.

② Mirror Sync: This feature will sync files and its changes to destination, delete the newly added files and overwrite the changes made in the destination. ① Real-Time Sync: This feature will monitor the files or folders in real-time and sync any detected changes from source to destination immediately, which is very useful when you work in a team or change files frequently. If so, you could consider upgrading to AOMEI Backupper Professional at least. Before starting to nex step, you could take a look at them to see if they are more suitable for your needs. There are 3 different sync solutions in the advanced version you may be interested in.


Then, launch it and select " Sync" -> " Basic Sync" in order.
Box sync for windows 8.1 install#
Step 1. Please click the download button below to download the best free Windows file sync software AOMEI Backupper Standard, and install it on your computer. Also, if you want to sync files to external hard drive, please connect it in advanced. Please note the following steps can also be applied in Windows 7/8/8.1/11/XP/Vista.
Box sync for windows 8.1 how to#
Here take Windows 10 as an example to show you how to sync files in Windows 10. Therefore, users can use their existing devices to sync files rather than get a new device. This software can supports any devices detected by Windows, cloud storage or network location, for example. Multiple synchronization targets are handy for different users. Meanwhile, all the schedule sync settings supports " Wake the computer to run scheduled task" to wake your computer 2 minutes before the task starts, so you can sync files at any time even without opening this software. Also, it can be used together with other backup settings, such as, "Options" and "Schedule".ģ free schedule sync options to sync folders regularly, it depends on the settings you create. You can set daily sync, weekly sync and monthly sync followed by a specific time. Powerful one-way file sync to help you sync files from one folder to another. Also, you can enjoy multiple useful features from it. The sync process can be completed easily in simple steps. Keep reading below for details.Īs the best free file sync software in Windows 11/10/8.1/8/7/XP/Vista, AOMEI Backupper Standard works well in file sync. Well then, what is the best free file sync software for Windows? We strongly recommend AOMEI Backupper Standard to you, which is widely used by millions of users. That's to say, the changes can only be synchronized from source to destination, not the other way around. To make it, you need to use "Basic Sync (the short of File Synchronization)" feature in one file sync software. The storage can be internal hard drive, external hard drive, USB flash drive, network drive, share/NAS etc. Syncing file is to transfer multiple files or folders to different locations, whatever email, digital photos, MP3, videos etc, and if there are any changes happen, the file sync software will sync changes from source directory to destination directory easily and quickly. Browse to find the file you want.Best free file sync software - AOMEI Backupper StandardĮxample: how to sync files in Windows 10? website - Sign in to the OneDrive website with your Microsoft account. In an Office app, select File > Open, then under Open, select OneDrive as the source of the file you want to open. Office apps - You can use Office apps to open files from OneDrive. Click OneDrive to see the folders and files there, then click the file you want, to open it. The OneDrive app - Open the OneDrive app from your computer's Start menu, then browse to find the file you want.įile Explorer - OneDrive appears in File Explorer in the Folder list on the left, where you find your PC's other storage locations. OneDrive keeps your files like another hard drive for your PC, so you find and open them like other files on your PC. This does not keep a copy of the file on your PC, unless you also save it to your PC. Save Office documents directly to OneDriveįrom an open Office file (Word document, PowerPoint presentation, Excel workbook), select File > Save As.īrowse to find the folder where you want to add the file, and click Open. The item is copied to OneDrive, so it remains also on your PC. Sign in to with your Microsoft account, and open the folder where you want to add the file.īrowse to find the item you want and click Open. To copy the item (so the item stays on your PC), press and hold Ctrl while you drag.
Box sync for windows 8.1 Pc#
Tip: Dragging moves the item from your PC to OneDrive.


 0 kommentar(er)
0 kommentar(er)
